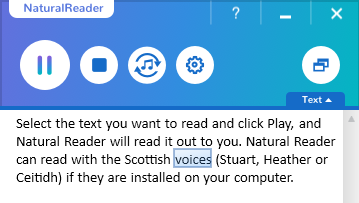
A 'text-to-speech' program or 'text reader' on your computer reads text from an examination paper, document or web page to you using a computer voice.
Why use a text reader?
Text-to-speech may help if you:
- read slowly or with difficulty;
- get tired, or have visual stress when you read;
- have problems concentrating when you read;
- have difficulty following the text with your eyes;
- want to listen to the text being read out while you do something else.
A text reader can also help you with your writing. You can:
- proof read your own writing;
- spot mis-spelled words;
- read your text back to improve sentence structure, sense and meaning.
Where can I get a text reader?
There are many text readers on the market and here are some of the free programs we recommend.
Commercial literacy support tools such as Clicker, DocsPlus, Ghotit, Penfriend and Read&Write provide text-reading plus other facilities to support reading and writing, such as spellchecking, dictionaries, word prediction, etc.
Computer voices
 Your Windows computer will probably have some voices on it already, and Scottish schools can get high quality voices with Scottish accents free from our Scottish Voice website.
Your Windows computer will probably have some voices on it already, and Scottish schools can get high quality voices with Scottish accents free from our Scottish Voice website.
The voices available are:
- Stuart (male adult)
- Heather (female adult)
- Callum (male teenager)
- Isla (female teenager)
- Andrew (male child)
- Mairi (female child)
- Ceitidh (female adult Scottish Gaelic).
The Scottish voices need to be installed on your computer for the text reader to use them - they aren't an actual program you can open. You need a text reader program to read the questions with the voices.
Paid-for computer voices
Paid-for computer reader programs come with extra voices, and you can buy more voices in many languages from CereProc.
Computer voices for modern languages

For Windows 10 and 11, you can now download free voices for French, Italian, German and Spanish.
To get the voices you need to install a Microsoft Language Pack, which can be done in several ways:
- Go to Language Accessory Pack for Office and follow the instructions.
- or in Word, go to Options > Language and click Get more Display and Help Languages for Office.
- Or on the computer go to Settings > Time and Language > Region and Language and click Add a Language. Scroll down to find the language you want. Language Packs that have text to speech voices have the icon beside them.
When you install the Language Pack, you probably don't want to set it as your display language, and you may or may not want the Handwriting option, but you definitely want the Speech. Click Next to install the Pack.
Once the Language Pack is installed the voice should appear in the voice list of your text reader. Below we are using Stuart or Heather to read the questions in English and then get support from the delightful Hortense for reading the passages in the French paper.

You can also buy:
- a text reader program that comes with voices for other languages such as Read&Write or Natural Reader.
- additional computer voices from CereProc and use them with your existing text reader.




