With Dragon 13 Premium and Pro you can use voice to navigate around the paper, dictate directly into answer boxes and 'tick' multiple choices, and dictate into Digital Answer Booklets.
Dictating directly into a Digital Question Paper
There are two ways to dictate into a Digital Question Paper answer box – either directly, or via the Dictation Box. To dictate directly, first go to 'Options > Miscellaneous' and untick 'Use the Dictation Box for Unsupported applications'.
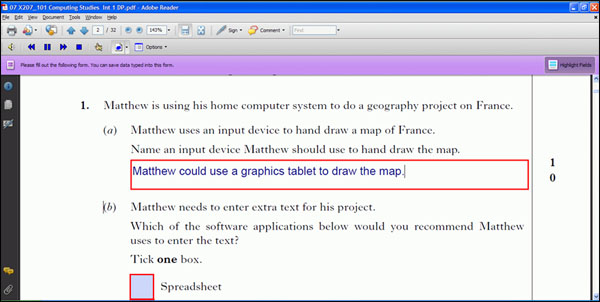
Click in the text box to place the cursor and then dictate your answer. Dictating directly is easy and straightforward, but you can't correct recognition errors or use the Play Back or Read That tools.
Using the Dictation Box
As an alternative to dictating directly into the answer boxes, you can dictate into Dragon's Dictation Box (say Show Dictation Box or press CTRL-SHIFT-D) and then transfer the dictated text to the answer box. The advantage of this is that mis-recognitions can be corrected and you can always use the Read Back and Play Back tools to check the dictated text.
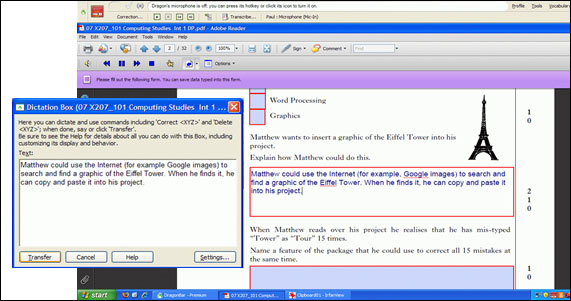
The disadvantage of the Dictation Box is that it takes up screen space and may obscure the question paper. We found it best to choose the ‘Anchor' setting and then position the Dictation Box in the corner of the screen otherwise it would follow the cursor and cover up part of the question.
You can change the font and size in the Dictation Box using the Settings button.
Dictating into Digital Answer Boxes (Word format)
You can use Dragon NaturallySpeaking to dictate into Word format Digital Answer Booklets from SQA, or into your own Word format Answer Booklets. Dragon works more seamlessly and has more features when used with Word, compared to dictating into a PDF. For example, in Word you can:
- play back your dictation, and correct errors by voice;
- format and edit text;
- use 'natural language' to interact, e.g. "Save the file"; "Zoom to 75%"; "insert before xyz";
- use Read Back to read your text with Dragon's Text-to-speech reader.
Reading your dictated text
Reading back your dictated text with a computer text reader can be extremely helpful for spotting dictation errors, and for proof-reading your text. Dragon has a Read Back facility, but it doesn't offer the Scottish voices. If you want to use these voices, you can use your voice to control other text readers on your computer by dictating keyboard commands. First select the text you want to read by saying "Select
- Ivona Minireader - "Press Control Shift Space" to start
- NaturalReader - "Press Control F9"
- WordTalk - Turn on keyboard shortcuts in WordTalk and then say for example "Press ALT 2" to read the current paragraph or "Press ALT 3" to read the current sentence.




