1. Zoom and enlarge the text
- Use the 'zoom' buttons
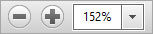 to zoom in and out on the paper or press 'CTRL+' and 'CTRL-'.
to zoom in and out on the paper or press 'CTRL+' and 'CTRL-'. - To fill the screen use 'page width' button
 or press 'CTRL+2'.
or press 'CTRL+2'. - See the whole page use 'fit page' button
 or press 'CTRL+0'.
or press 'CTRL+0'. - Choose 'View', then 'Page Display' and then 'Single Page' (not 'continuous') to see a page at a time. Or try 'Two Page View' to see two pages at a time.
- To get back to 100% click on the arrow to the right of the magnification level
 and choose 'Actual Size'.
and choose 'Actual Size'.
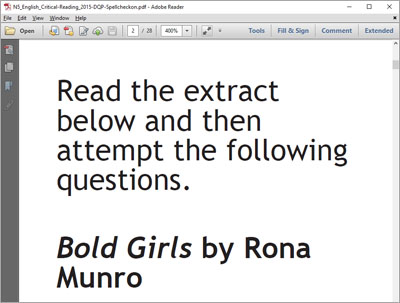
2. Reflow to fit the screen
If you zoom in to make the text very large, you will find you have to scroll left and right to read across the page.
To 'reflow' the page so that it fits the screen:
- Click 'View', then 'Zoom' and then 'Reflow', or press 'CTRL+4'.
- Note that papers with answer boxes don't reflow.
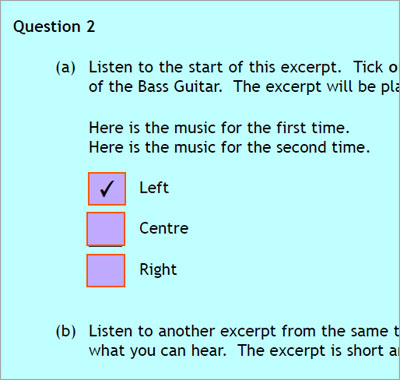
3. Adjust Screen colours
You may find the paper easier to read if you change the paper background or text colour.
- Click 'Edit', then 'Preferences' and then 'Accessibility'.
- Then tick 'Replace Document Colors'.
- Tick 'Custom Color' and choose the desired Document text colour and Page Background colour.
- Tick 'Only change the colour of black text and line art' and 'Change the color of line art as well as text' otherwise some information may not be visible.
- If the computer has been set up with a specified colour scheme already, you could tick 'Use Windows Color Scheme' although this can sometimes be unreliable.
To change the highlight colour for the answer boxes:
- Click 'Edit', then 'Preferences' and then 'Forms'.
- Choose a colour for the 'Fields highlight color'.
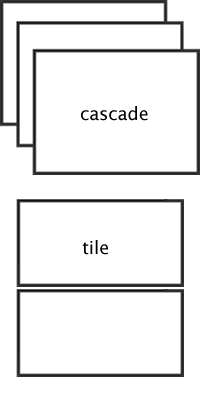 4. Viewing several PDFs at the same time
4. Viewing several PDFs at the same time
Sometimes you need to access several PDFs at the same time - the question paper and a data booklet, or a digital answer booklet.
If they are PDFs:
- You can move between them quickly by...
- Clicking 'Window' on the main menu and then choose the paper you require (papers shown at bottom of menu list),
- or press 'ALT-W' then 1 or 2 (if they're are only 2 PDFs).
- You can cascade the PDFs by...
- Clicking 'Window' on the main menu and then click on 'Cascade'.
- You can tile the PDFs by...
- Clicking 'Window' on the main menu and then click on 'Tile'.
- Then select either 'Horizontally' or 'Verticaly'.
5. Move to the next page
- To get to the top of each page, use the 'arrow' buttons
 on the toolbar, or right and left arrow keys on the keyboard.
on the toolbar, or right and left arrow keys on the keyboard. - To scroll up or down the page:
- use the scroll bar;
- press the 'Space bar' to move down a screen at a time;
- press the Page Up/Down keys (you need to click outside any answer box for this to work).
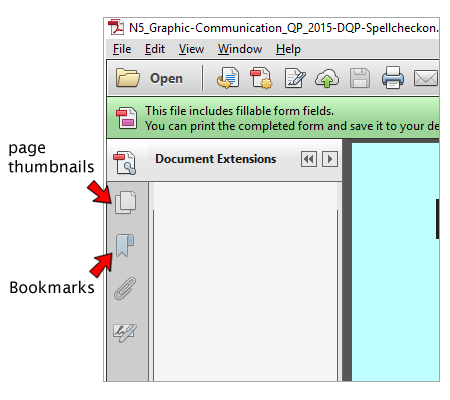
6. Navigate around the paper
On the left hand side of the page is the navigation pane (press 'F4' if you can't see this). It contains the following:
Bookmarks
Digital papers created after 2015 have Bookmarks for each question.
Click on the 'Bookmark' icon to use the bookmarks to navigate to each question.
Page Thumbnails
Click on the 'Page Thumbnails' icon. This can be useful to help you go quickly to a particular page in the document.
7. Rotate the page
If you have diagrams or graphics on the page you may need to rotate pages:
- select 'View' then 'Rotate View'
- then select either 'Clockwise' or 'Counterclockwise'.




