1. Type and dictate into answer boxes
- If the paper has answer boxes, click in an answer box and type your answer.
- For practice papers, if you are connected to the internet, you can also dictate. Click in the answer box and press Win + H. See Voice typing to talk instead of type.
- Press the TAB key
 to move to the next answer box, or click on the next box with the mouse, and type in the details.
to move to the next answer box, or click on the next box with the mouse, and type in the details. - Press the SHIFT+TAB keys
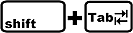 to move back a field.
to move back a field. - Always check that the TAB key
 has taken you to the correct place on the paper.
has taken you to the correct place on the paper.
2. Tick boxes
- Answer 'tick box' questions by clicking on the box, or, if you have tabbed to the box, press the Enter key.

- If you change your mind, click in the 'tick box' again to remove the tick.
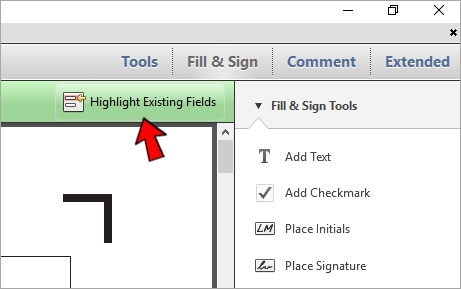 3. Highlight the answer boxes
3. Highlight the answer boxes
If you want the answer boxes to be highlighted with a colour:
In Adobe Reader:
- Click 'Edit', then 'Preferences' and then 'Forms'.
- Choose a colour for the 'Fields highlight color'.
In Adobe Reader XI and below:
- Click on the 'Highlight Existing Fields' button at the top right of the paper (the answer boxes are called 'Fields').
- Click 'Edit', then 'Preferences' and then 'Forms'.
- Choose a colour for the 'Fields highlight color'.
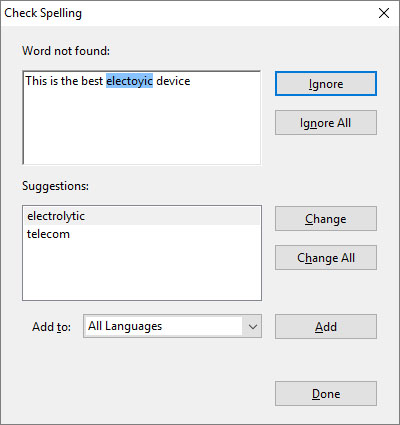 4. Spell checker
4. Spell checker
- If the spellchecker is enabled for the paper, Adobe Reader will underline (in red) possible spelling mistakes when you type them into the answer boxes.
- You can spellcheck a word by right-clicking on it and choosing from the list of suggested words.
- Or at any time you can press 'F7', click on 'Start' and use the Spellchecker dialogue box.
 Make sure the correct dictionary (English United Kingdom) is selected.
Make sure the correct dictionary (English United Kingdom) is selected.
To do this:
- Click on 'Edit' and then 'Preferences' and click on 'Spelling'.
- Select the 'English (United States)' dictionary and press the 'Remove' button.
- Click on 'Add...'.
- Tick the 'English (United Kingdom)' dictionary and click 'OK'.




