Ideally you should create assessments and prelims with form fields using a PDF editor such as Acrobat Pro, but if you do not have such software, you could consider this alternative.
Adobe Reader and PDF
Teachers can create a PDF version from most word processors or publisher software with a click of a mouse. In Word, go to File > Save As and choose PDF instead of Word docx format.
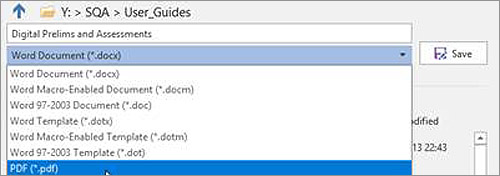
This is all that needs to be done for ‘Question Only’ papers, where the students type up their answers in a separate Digital Answer Booklet, or in a word processor.
To create a 'Question-and-Answer' assessment like SQA digital papers you have to buy PDF editing software, install it, learn how to use it, identify staff who are going to add the Form Fields / answer boxes and create a workflow, and this can present a barrier to taking forward digital assessments in your school.
A cheaper and possibly easier alternative is for staff to save their assessments as PDF and then draw in text boxes using the Comment and annotation tools that are available within Adobe Reader itself. This doesn’t involve additional cost or software.
Text Boxes
Open the PDF you have just saved from Word or your publishing program in Adobe Reader and click on Tools > Comment.

Choose Add text box and draw the text box into the paper.
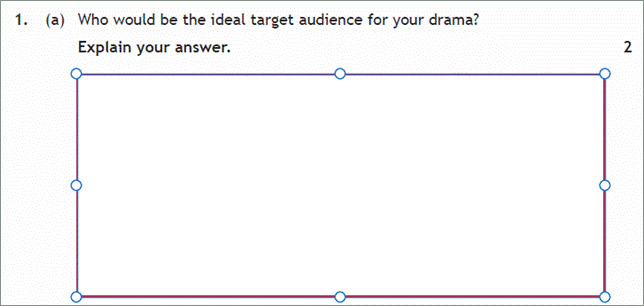
Hit CTRL-I to open the Text Box Properties and set:
- Border Color = red;
- Fill Color = white to cover any handwriting guidelines, or No color if you want it to be transparent.
- Then tick Make Properties Default.
Double click in the text box and adjust the Text Style to your preference, e.g. Arial, 12 point, black.
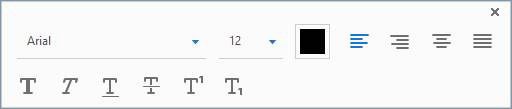
Tick Boxes
You cannot insert tick boxes with Adobe Reader, so alternatives are:
- Draw in a Text Box and ask learners to type an ‘X’;
- Ask learners to use the Highlight tool to mark the correct answer;
- Ask learners to use the Pencil tool to mark the correct answer;
- Ask learners to use the Circle tool to mark the correct answer.
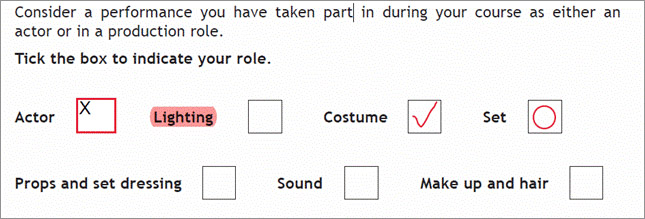
Hints and tips for learners
- Double click on a Text Box to insert your answer.
- The Text Box will expand as you type more lines (unlike Form Fields) so make sure it doesn’t cover up the next question.
- You can’t hit the TAB key to move between text boxes.
- There are no tick boxes – you have to type an ‘X’ into the box to indicate your answer.
- To switch off a drawing tool like the pencil, click on it in the toolbar.
- The Text Box will already have the font, size and colours set but you can change these if you want. Select some text and hit CTRL-I to open the Text Box Text Properties.
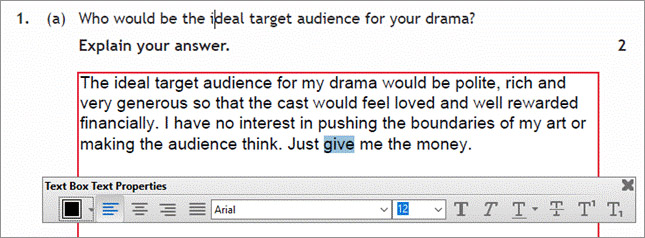
- You can also change the font style by right clicking on selected text ad choosing Text Style.
- Spellcheck any suspect words by right clicking on the word, or press F7.
Text Boxes compared to Form Fields
Figure 1: SQA DQP with answer boxes (form fields) created using Acrobat Pro
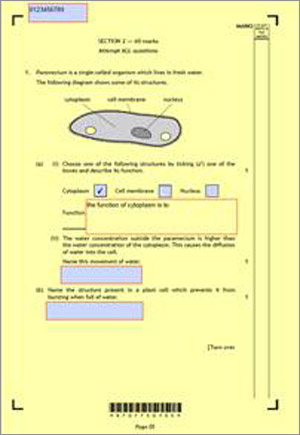
Figure 2: A DQP with Text Boxes created with Adobe Reader
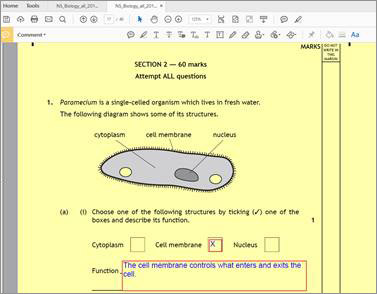
Some disadvantages of using Adobe Reader Text Boxes for answers are:
- they don't give the students quite the same experience as an SQA DQP;
- there is no ‘tick box’ functionality and so students must type a character instead or use a drawing tool to mark the answer;
- students cannot TAB between text boxes;
- it is possible for the learner to delete or move answer boxes;
- you cannot turn off the spellchecker, which may not be permitted for some candidates.
Assessments with ‘form field’ answer boxes created with a PDF editor such as Acrobat Pro are probably the most accessible solution, but making them does require an investment of time and money. Using Text Boxes with Adobe Reader may provide a satisfactory method that can be used by any subject teacher, immediately.




